How To Get IOS 11 Control Center On Your Android Phone
Believe it or not, iOS 11 is a monumental leap for iPhone. Being released earlier this year, iOS 11 brings plethora and advance features that are quite capable of making your iPhone, even more, better than before. iOS 11 is a huge step forward for iPhone, as it brings the conveniences of "Apple pay" to your messages coupled with the all new app store that has been completely redesigned to help you discover new apps and games in a tab form. Apart from the above-mentioned features, iOS 11 brings a new Airway 2 that helps you to control the speakers and audio system in your home.
Siri assistant has been improved also and the new iOS 11 lock screen
brings all your notification in one place with a do not disturb mode
while you're driving. Making sense right? It isn't over yet. One of the
most sought after feature iOS 11 brings is the redesigned control center
that gives you quick access to various handy toggles in your Settings.
If you're an Android user and you'd wish to install and feel the new iOS
11 control center on your device, then here's how to get it going. But
before we start, you can begin by downloading the iOS 11 stock wallpaper
from below.
Install Control Center iOS 11
To begin with, head over to the Google Play Store and install Control Center iOS 11.
It's one of the most stable and reliable app out there that can bring
the redesigned control center on your Android device and this too comes
without rooting. Thanks to 'LuuTinh', there's also a Pro version that
gets rid of ads within the app.
Adjust Settings
Now open 'Control Center iOS 11' from your device's app drawer, for
Android 5.0 users and above, the app might require you to grant certain
permissions, so make sure you do as it says by following the prompt. Now
once you're in, you'll be greeted with a material design interface with
various options to adjust. Similar to iOS 11 control center, this app
allows you to customize styles such as size, color, position,
background, and vibration.
Now tap on 'Size' under Handle Settings and then fiddle the position
(either left, right, bottom) where you want the control center to open
from. You can also drag the slider to change the size and color of the
handle. Then choose whether to make the handle shown on every element of
your phone such as lock screen by enabling the "Show on everything"
button.
When you're done, head back and jump into the "Background" option. From here, select either to use a transparent, default or the current background on your phone. (Note, control center iOS 11 uses the default iOS 11 stock wallpaper as its background. And we have already made it available before starting this procedure. So you'd wish to apply it as a wallpaper on your phone to make the control center look more natural when it's being called out). Now go to the "Music Control" section and choose the music player you'd wish to use.
Next, dive into "Add a favorite app", you'll be presented with four lone buttons, simply tap on them and select the apps or games you'd wish to access from the control center. Head back again and enable/disable the Vibration, Touch to open and Show Notification option as you prefer. Once you are done, swipe all the way up and enable the big control center button. It'll turn green once enabled and a handle control will be visible at the edge of your screen.
Enjoy iOS 11 Control Center
When you're done fiddling with the options, then swipe up from the left,
right, or bottom (depending on where you positioned the handle which
will be visible at the edge of the screen) to open the control center.
As said earlier, iOS 11 control center gives you quick access to
multiple settings and apps, and all these are customizable.
Once you call out the control center, you'll have access to a quick range of toggles such as Airplane Mode, Wi-Fi, Bluetooth, Portrait Orientation Lock, Do Not Disturb, Camera, Calculator, Flashlight, Alarm and Timer and the ability to control audio. You will also see your favorite apps and you can use the 3D touch in the control center to dim the lights and unlock even more commands. To close the control center, simply tap the arrow at the top or press the back key.






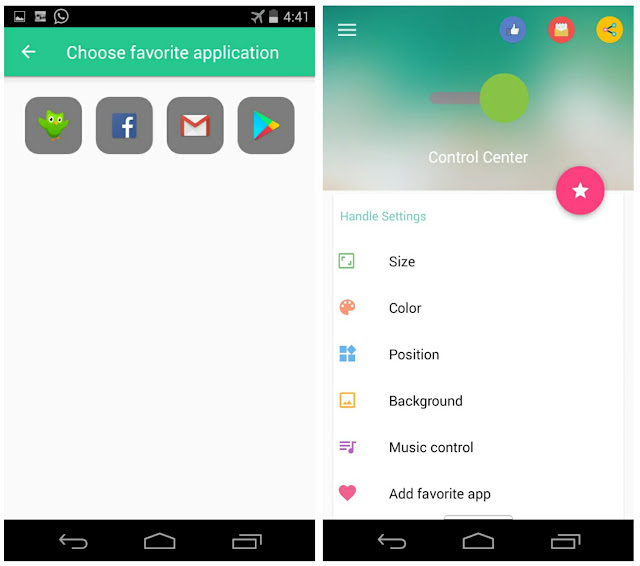







Post a Comment